Phantom Technology Solutions Blog
Tip of the Week: How to Resize Excel Rows and Columns
Microsoft Excel can be a great tool to help your business organize data, but the default size of the cell doesn’t leave much room for you to be productive. You can adjust the size of each cell depending on the purpose of the data stored within, starting with the width and the height of each column and row. Let’s go over how you can resize each individual cell.
How to Resize Columns and Rows in Excel
To start resizing your columns and rows, you first should select the cells you want to adjust. We’re going to use the example of resizing all cells in the spreadsheet. To do this, click the space at the top left corner of the spreadsheet. It should be right next to the leftmost column. If you’ve clicked on the right thing, you’ll see a green outline around all of your spreadsheet.
This will give you immediate control over the width and height of all rows and columns by clicking and dragging the borders of them.
How to Get More Specific Measurements
For more specific measurements on your columns and rows, you can adjust them as well. By default, the size of rows is set to 8.43 points and the size of columns is set to 15 points. You can change these measurements by right-clicking the top or left-most part of the column or row and selecting Column Width or Row Height, accordingly. You enter the measurements into the dialog box, then hit OK. The maximum values you can plug in here are 255 points for columns and 409 points for rows.
How to Use the AutoFit Feature
Another option you have is to AutoFit the size of your cells to fit the size of the data found in them. You’ll find this option under the Home tab in the Format section. Click on AutoFit and adjust the settings for row height or column width as needed. Empty cells will simply stay at the default size.
Hopefully you found this tip helpful for your spreadsheet needs. Excel can be finicky if you’re not used to working in it, so even simple tips like these can help you get more out of it. Be sure to keep your eyes peeled on our blog for more great tips for all of your favorite business technology solutions, and contact Phantom Technology Solutions for any of your technology needs.


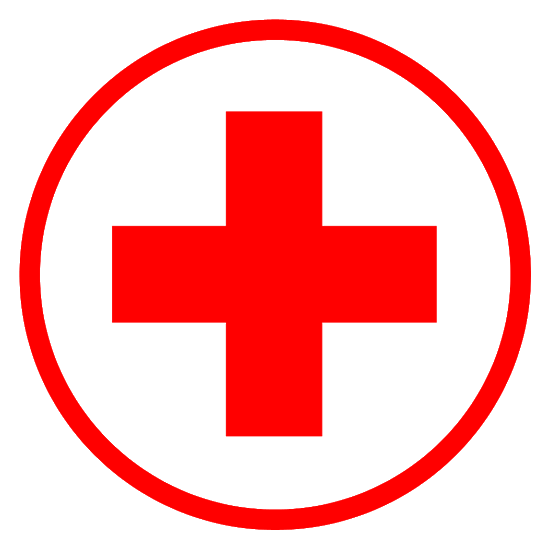
Comments